QUICK START (If you want you may try our installer program which will make all the setting changes for you) This installer has currently only been tested with Windos XP .
Click this link and download the file to your desktop CLICK HERE FOR INSTALLER. When prompted please
"SAVE AS" to your desktop
After download is complete , "Double click" or "Right click" the
file and "open or install" the file you saved. It is called WRHASSL.MSI.
Follow all the steps and click NEXT or CONTINUE where required until complete.
Reboot your computer just to be sure
Proceed to the login page above HTTP:\\remote.westernhealth.nl.ca\doctor
MANUAL SETUP INSTRUCTIONS - For use when our installer fails
The instructions below are for advanced installation help
DETAILED INSTALLATION ( If your having trouble please follow the detailed steps
below that will install all necessary components and set necessary browser
settings)
The most important step is to Add Westernhealth as a Trusted Zone
In your Internet Browser click the following.
You need to get to your internet settings, Click Start/run and type in inetcpl.cpl or open your Internet browser and select Tools/options
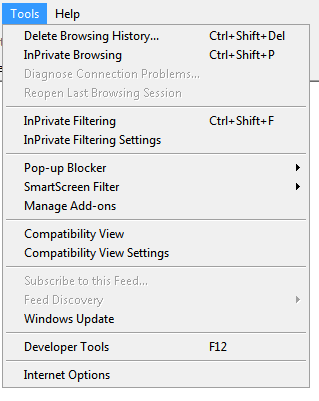
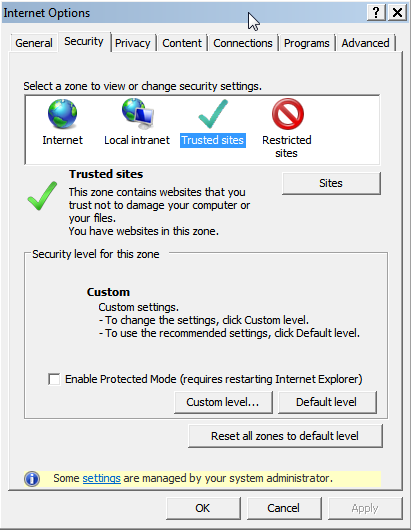
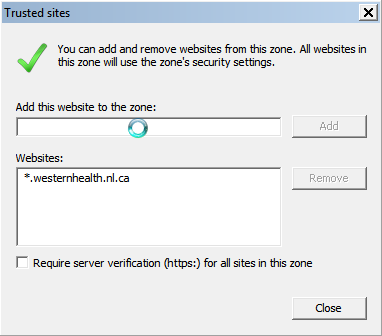
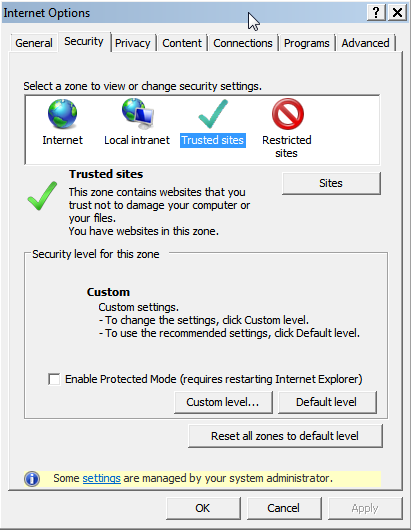
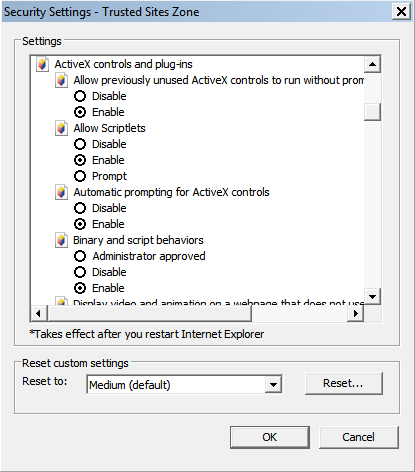
| Allow previously unused ActiveX controls to run without prompt | ENABLE |
| Allow Scriptlets | ENABLE |
| Automatic prompting for ActiveX controls | DISABLE |
| Binary and script behaviors | ENABLE |
| Download signed ActiveX controls | ENABLE |
| Download unsigned activeX controls | ENABLE |
| Initialize and script ActiveX controls not marked as safe for scripting | ENABLE |
| Only allow approved domains to use ActiveX without prompt | ENABLE |
| File Download | ENABLE |
| Access data sources across domains | ENABLE |
| Allow script-initiated windows without size or position constraints | ENABLE |
| Display Mixed Content | ENABLE |
| Navigate Windows and frames across domains | ENABLE |
| Use pop-up Blocker | DISABLE |
| Allow Programmatic Clipboard Access | ENABLE |